Boost your PC’s performance with our 10 tips for a faster computing experience. Increase computer speed effortlessly for optimal efficiency.
Table of Contents
In today’s fast-paced digital world, a slow computer can be a significant hindrance to productivity and a source of frustration.
If you find yourself waiting for applications to load or your computer struggling to keep up with your tasks, it might be time to boost its speed.
In this comprehensive guide, we will explore ten effective tips to increase your computer or laptop speed, ensuring a smoother and more efficient computing experience.
1. Clean Up Your Hard Drive
One of the primary reasons for a sluggish computer is a cluttered hard drive. Over time, files accumulate, including temporary files, old downloads, and unused applications.
Use the built-in disk cleanup tool on Windows or third-party applications like CCleaner to remove unnecessary files and free up valuable storage space.
2. Manage Startup Programs ( this may increase computer speed drastically )
Many programs launch automatically when you start your computer, contributing to a slower boot time. Review and disable unnecessary startup programs to streamline the boot process.
On Windows, use the Task Manager to manage startup applications, while on macOS, navigate to System Preferences > Users & Groups > Login Items.
3. Upgrade Your RAM
Insufficient Random Access Memory (RAM) can significantly impact your computer’s performance, especially when running multiple applications simultaneously.
Consider upgrading your RAM for a noticeable boost in speed. Check your computer’s specifications and consult with a professional to determine the compatible RAM for your system.
4. Optimize Your Web Browser
If you spend a significant amount of time online, your web browser’s performance plays a crucial role in your overall computing experience.
Regularly clear your browser cache, disable unnecessary extensions, and ensure your browser is updated to the latest version. Consider using lightweight browsers for a faster internet experience.
5. Run a Comprehensive Malware Scan
Malware and viruses can not only compromise your computer’s security but also significantly slow it down.
Run a full system scan using reliable antivirus software to detect and remove any malicious programs. Ensure your antivirus definitions are up to date for optimal protection.
6. Upgrade Your Storage Drive
If you are still using a traditional Hard Disk Drive (HDD), upgrading to a Solid State Drive (SSD) can provide a remarkable speed boost.
SSDs offer faster read and write speeds, resulting in quicker boot times and improved overall system responsiveness.
7. Adjust Your Power Settings
Your computer’s power settings can impact its performance. On Windows, navigate to Power Options and choose the High-Performance plan for maximum speed.
On macOS, adjust your Energy Saver preferences to optimize performance. Keep in mind that high-performance settings may impact battery life on laptops.
8. Update Your Operating System
Regularly updating your operating system is essential for optimal performance and security. Operating system updates often include performance improvements, bug fixes, and security patches.
Ensure that your computer is set to receive automatic updates or check for updates manually.
9. Optimize Graphics Settings
Graphics-intensive applications and settings can strain your computer’s resources. Adjust your graphics settings to a lower resolution or quality if you’re experiencing slowdowns, especially during gaming or resource-intensive tasks. Additionally, ensure your graphics drivers are up to date for optimal performance.
10. Perform Regular Maintenance
Regular maintenance tasks can go a long way in keeping your computer running smoothly. Defragment your hard drive (if using an HDD), update drivers, and regularly check for software updates.
These routine tasks contribute to a more efficient and reliable computing experience.
Conclusion: A Speedier Computing Experience Awaits
By implementing these ten effective tips, you can significantly increase your computer or laptop speed and enjoy a more responsive and efficient computing experience.
From decluttering your hard drive to upgrading hardware components, each step contributes to optimizing your system’s performance.
Remember that a combination of these tips is often more effective than a single solution, so consider implementing several for the best results.
Now, armed with this comprehensive guide, take charge of your computer’s speed and enjoy a smoother and more enjoyable computing journey.

FAQs
- Q: How often should I run a malware scan on my computer?
- A: It is recommended to run a comprehensive malware scan at least once a week to ensure timely detection and removal of any potential threats.
- Q: Can I upgrade my computer’s RAM on my own?
- A: Yes, upgrading RAM is often a user-friendly process. However, it’s recommended to consult your computer’s manual or seek professional assistance to ensure compatibility and proper installation.
- Q: Are SSDs compatible with all computers?
- A: While SSDs are compatible with most modern computers, it’s essential to check your computer’s specifications and ensure it has the necessary connectors for an SSD.
- Q: Should I defragment my SSD?
- A: No, SSDs do not require defragmentation. In fact, defragmenting an SSD can reduce its lifespan. Focus on regular maintenance tasks like updating drivers and software instead.
- Q: How do I check for updates on macOS?
- A: On macOS, click the Apple logo in the top-left corner, select “System Preferences,” and choose “Software Update.” Check for updates, and if available, follow the prompts to install them.
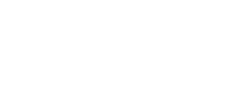
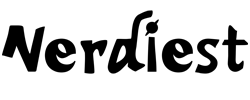

Comments